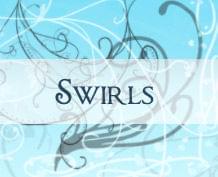[מדריך]הכנת כפתור לאתר בהתחלה תעשו לייר חדש ותסרטטו מלבן
![[תמונה: 1.jpg]](http://www.geocities.com/alex_kpt/Klesson2/1.jpg)
עכשיו תבצעו את הצעדים הבאים תוך כדי שהמלבן מסומן
Select\Modify\Smooth
"16"בחלון שיוצג תקלידו את המספר
:כך צריך לצאת לכם אחרי צעדים אילה
![[תמונה: 2.jpg]](http://www.geocities.com/alex_kpt/Klesson2/2.jpg)
עכשיו אחרי שעיצבתם את התמונה הקודמת ותוך כדי שהיא מסומנת
:ביצעו את הצעדים הבאים
Select\modify\expland
4ובחלון רשמו את המספר
.כעת יש לכם חלל ריק מסביב למלבן
![[תמונה: 4.jpg]](http://www.geocities.com/alex_kpt/Klesson2/4.jpg)
את החלל הריק אתם יכולים למלות בצבע כרצונכם
לכפתור רצוי להוסיף אפקטים של בליטה וצל
(drop shadow,bevel and embarros)
ניתן גם לשלב כתב על הכפתור
![[תמונה: 5.jpg]](http://www.geocities.com/alex_kpt/Klesson2/5.jpg)
מדריכים לפוטושופ
תכני פוטושופ
![[תמונה: 1.jpg]](http://www.geocities.com/alex_kpt/Klesson2/1.jpg)
עכשיו תבצעו את הצעדים הבאים תוך כדי שהמלבן מסומן
Select\Modify\Smooth
"16"בחלון שיוצג תקלידו את המספר
:כך צריך לצאת לכם אחרי צעדים אילה
![[תמונה: 2.jpg]](http://www.geocities.com/alex_kpt/Klesson2/2.jpg)
עכשיו אחרי שעיצבתם את התמונה הקודמת ותוך כדי שהיא מסומנת
:ביצעו את הצעדים הבאים
Select\modify\expland
4ובחלון רשמו את המספר
.כעת יש לכם חלל ריק מסביב למלבן
![[תמונה: 4.jpg]](http://www.geocities.com/alex_kpt/Klesson2/4.jpg)
את החלל הריק אתם יכולים למלות בצבע כרצונכם
לכפתור רצוי להוסיף אפקטים של בליטה וצל
(drop shadow,bevel and embarros)
ניתן גם לשלב כתב על הכפתור
![[תמונה: 5.jpg]](http://www.geocities.com/alex_kpt/Klesson2/5.jpg)
מדריכים לפוטושופ
תכני פוטושופ
![[תמונה: 1.jpg]](http://i149.photobucket.com/albums/s66/idanezon/ColorCar/1.jpg)
![[תמונה: 2.jpg]](http://i149.photobucket.com/albums/s66/idanezon/ColorCar/2.jpg)
![[תמונה: 3.jpg]](http://i149.photobucket.com/albums/s66/idanezon/ColorCar/3.jpg)
![[תמונה: 4.jpg]](http://i149.photobucket.com/albums/s66/idanezon/ColorCar/4.jpg)
![[תמונה: 5.jpg]](http://i149.photobucket.com/albums/s66/idanezon/ColorCar/5.jpg)
![[תמונה: 6.jpg]](http://i149.photobucket.com/albums/s66/idanezon/ColorCar/6.jpg)